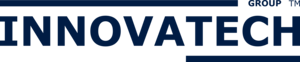Differences between IMAP and POP3
IMAP (Internet Message Access Protocol) is perfect if you are using the same email account on multiple devices such as a desktop computer, laptop, mobile phone, and Web-mail. The status of your email will be synced accross your devices if set up correctly, e.g. if you read it on your tablet then it will be marked as read on all your devices.
POP3 (Post Office Protocol) downloads the emails to your web client and then (in most cases) delete it from the server after a set period. Your emails might get lost if the same address is used on different devices as the device you read the email on first might delete the email on the server before the other devices download it. This is only recommended when you are using only one device.
The steps provided below are based on Microsoft Outlook 2010, but the steps are similar accross email clients.
How to set-up IMAP email in Outlook 2010.
- Open Outlook 2010. If the Microsoft Outlook 2010 Startup wizard displays automatically, click Next.
- If the Microsoft Outlook 2010 Startup wizard doesn't appear go to the Outlook 2010 toolbar and click the Filetab.
- Click Add Account, this can be found just above the Account Settings button.
- Click Manually configure server settings or additional server types, and then click Next.
- In the Choose Service page of the wizard, select Internet Email, and then click Next.
- Provide the following information on the Internet Email Settings page:
Under User Information:
- Enter the name you want people to see when sending an email in the Your Name box.
- Enter your full email address in the Email Address box.
Under Server Information:
- Select IMAP under Account Type.
- Enter mail.yourdomain.com in the Incoming mail server box. Replace "yourdomain.com" with your actual domain.
- Enter mail.yourdomain.com in the Outgoing mail server box. Replace "yourdomain.com" with your actual domain.
Under Logon Information:
- Enter your full email address in the Username box.
- Enter your password exactly as it has been setup in the Password box. Make sure to tick the tickbox next to Remember Password.
Click on the More Settings button:
- Go to the Outgoing Server tab
- Select the My outgoing server (SMTP) requires authentication checkbox.
- Select the radio button that says Use same settings as my incoming mail server.
- Go to the
- The Incoming server (IMAP): should be 143 with the None option selected under Type of Ecrypted Connection.
- Alternatively, the Incoming server (IMAP): can be set to 993 with the Auto option selected under Type of Ecrypted Connection.
- The Outgoing server (SMTP): should be 25 with Type of Ecrypted Connection set to None, or 465 with the Auto option selected under the Type of Ecrypted Connection.
Close the More Settings... by clicking on OK. --> Click Next on the Account SettingsPage. --> Click on the Finish button to complete the set-up.
How to set-up POP3 email in Outlook 2010.
- Open Outlook 2010. If the Microsoft Outlook 2010 Startup wizard displays automatically, click Next.
- If the Microsoft Outlook 2010 Startup wizard doesn't appear go to the Outlook 2010 toolbar and click the Filetab.
- Click Add Account, this can be found just above the Account Settings button.
- Click Manually configure server settings or additional server types, and then click Next.
- In the Choose Service page of the wizard, select Internet Email, and then click Next.
- Provide the following information on the Internet Email Settings page:
Under User Information:
- Enter the name you want people to see when sending an email in the Your Name box.
- Enter your full email address in the Email Address box.
Under Server Information:
- Select POP3 under Account Type.
- Enter mail.yourdomain.com in the Incoming mail server box. Replace "yourdomain.com" with your actual domain.
- Enter mail.yourdomain.com in the Outgoing mail server box. Replace "yourdomain.com" with your actual domain.
Under Logon Information:
- Enter your full email address in the Username box.
- Enter your password exactly as it has been setup in the Password box. Make sure to tick the tickbox next to Remember Password.
Click on the More Settings button:
- Go to the Outgoing Server tab
- Select the My outgoing server (SMTP) requires authentication checkbox.
- Select the radio button that says Use same settings as my incoming mail server.
- Go to the
- The Incoming server (IMAP): should be 110 with the None option selected under Type of Ecrypted Connection.
- Alternatively, the Incoming server (IMAP): can be set to 995 with the Auto option selected under Type of Ecrypted Connection.
- The Outgoing server (SMTP): should be 25 with Type of Ecrypted Connection set to None, or 465 with the Auto option selected under the Type of Ecrypted Connection.
Close the More Settings... by clicking on OK. --> Click Next on the Account SettingsPage. --> Click on the Finish button to complete the set-up.